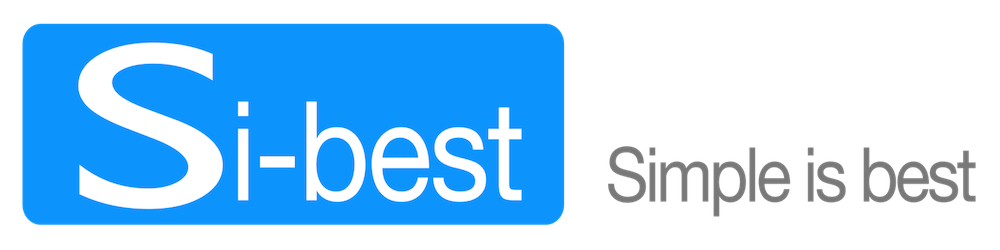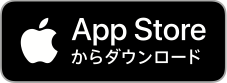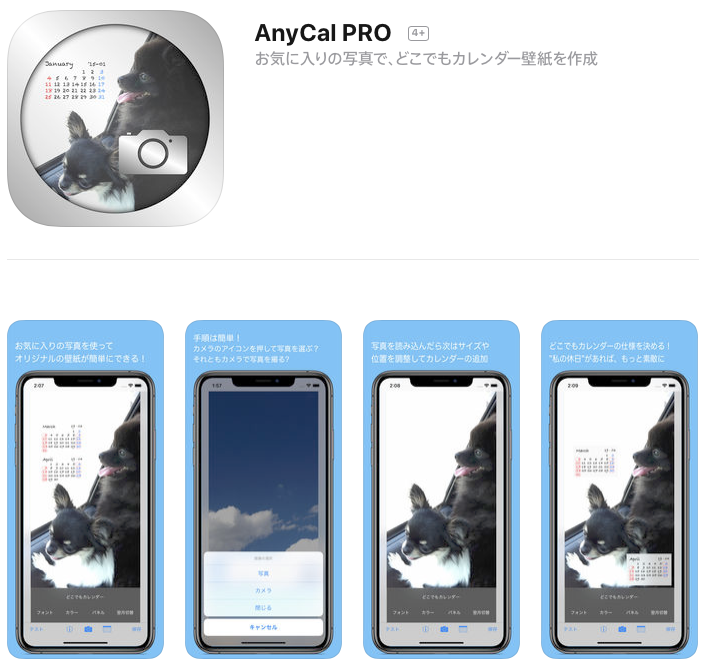
どこでもカレンダーは、写真に合わせてカレンダーをどこにでも移動でします。
(対象機器:iPhone・iPad)
Applivさんに掲載して頂きました。
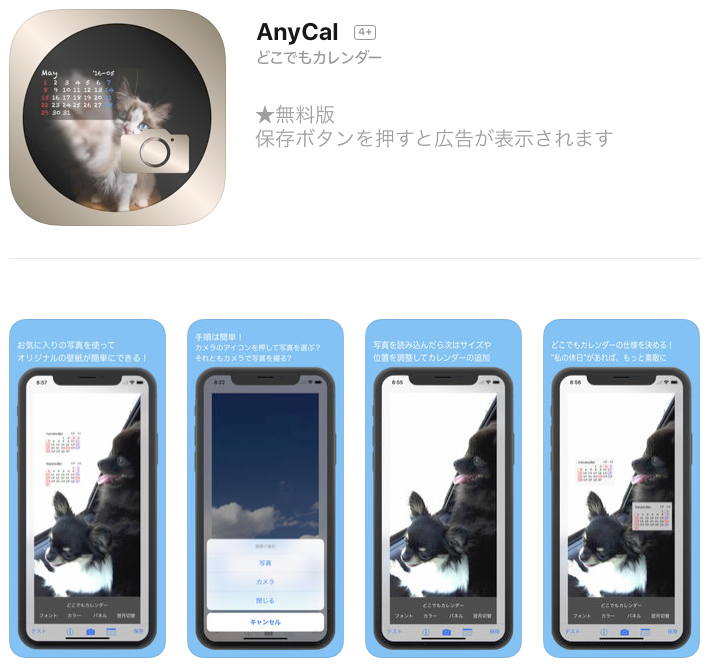
お気に入りの写真が画面からはみ出してしまった。
どうしよう?
こんな経験ありませんか?
そんな方におすすめのアプリです!
(対象機器:iPhone・iPad)無料版(広告表示あり)
AppBankさんに掲載して頂きました。
Applivさんに掲載して頂きました。
SSBAPPさんに掲載して頂きました。
どこでもカレンダーがとっても便利!
使い方はとっても簡単
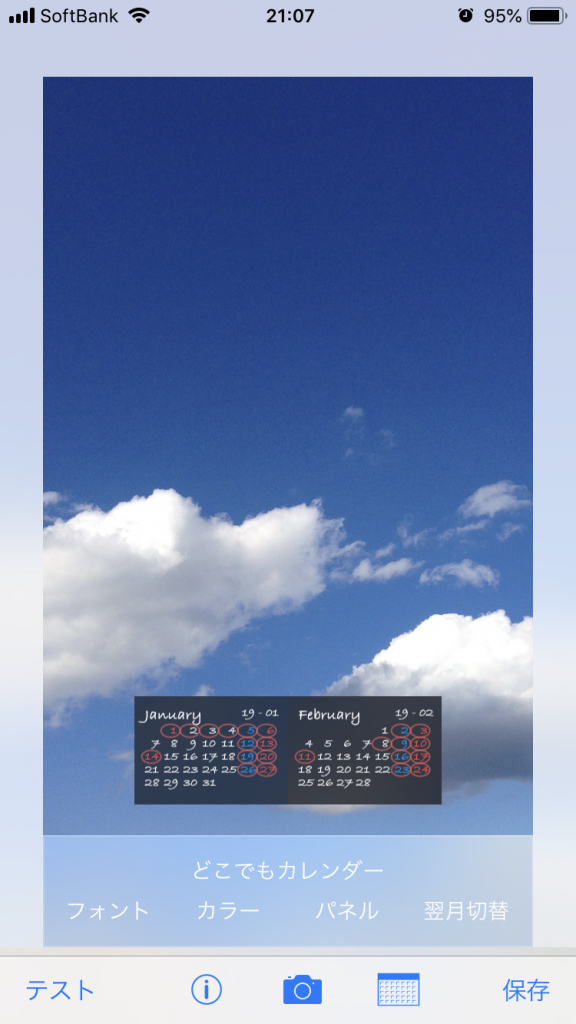
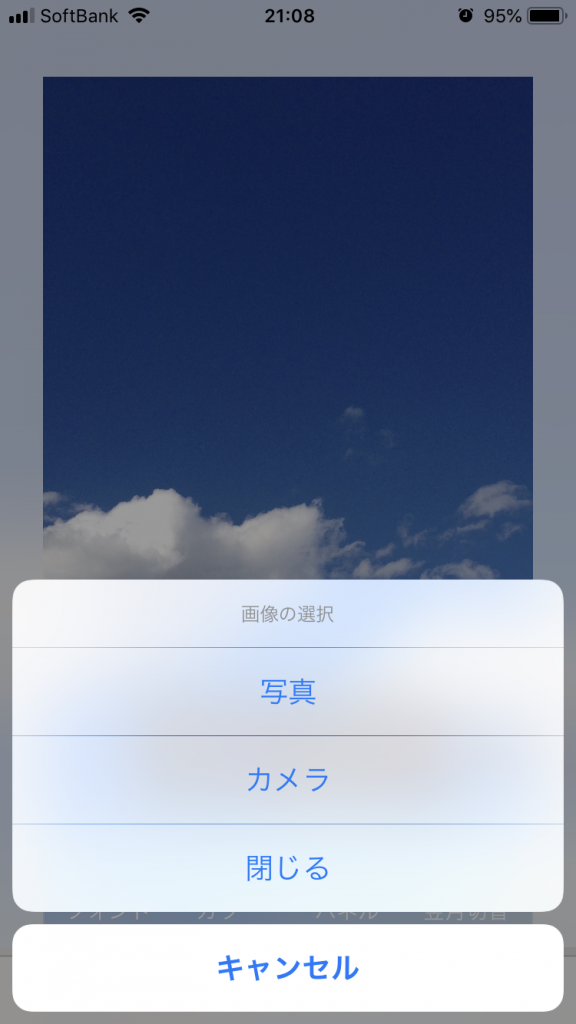
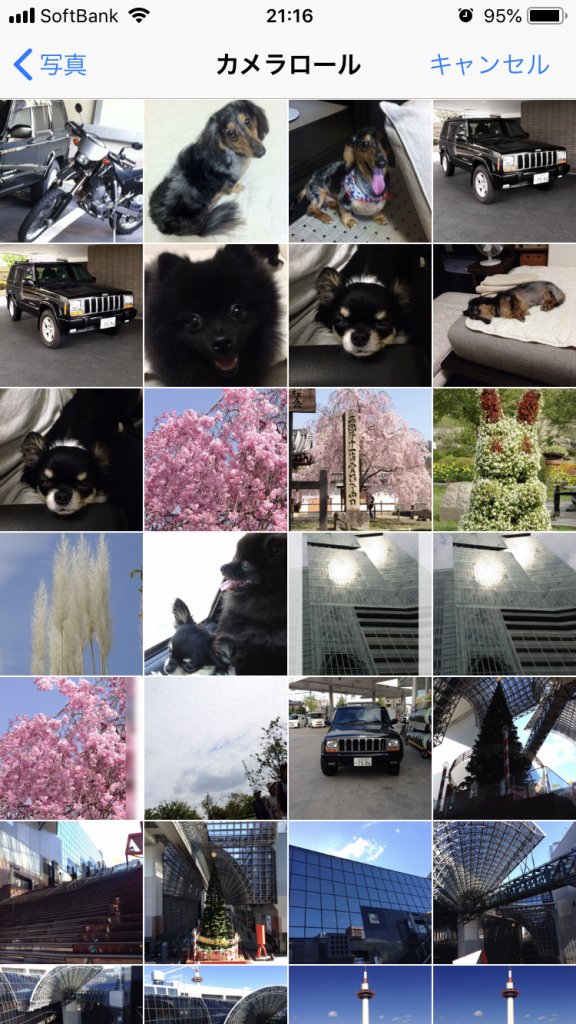
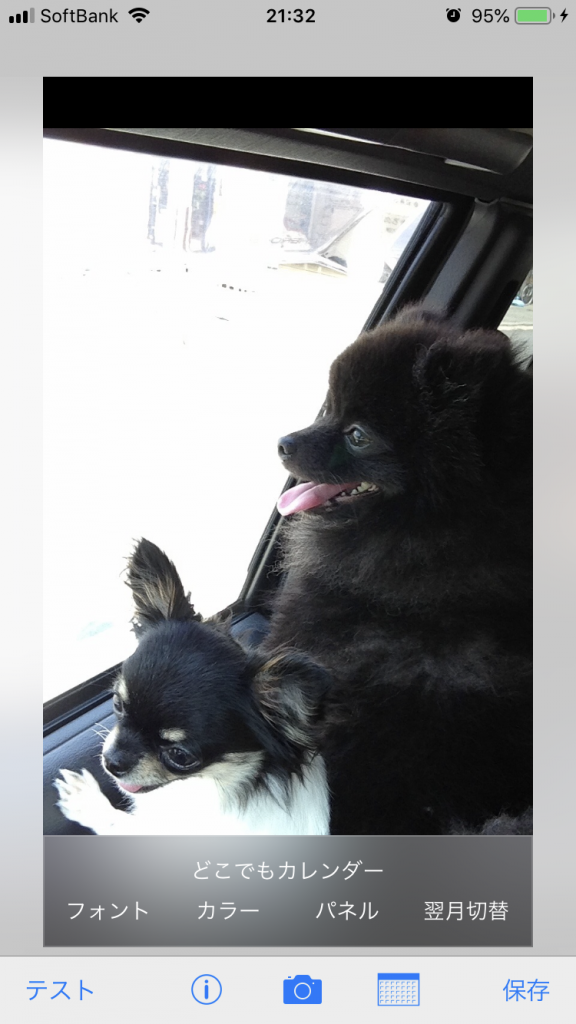
- 1. カメラのアイコンを押して
- 2. メニューから画像の選択方法を選ぶ(カメラを選択した場合は、カメラが起動し撮った写真が読み、カメラロールにも撮った写真は保存されます)
- 3. フォトアルバムやカメラロールから写真をを選択する
- 4. 写真が表示されたらお好みの位置へ拡大・縮小・移動する
- ・移動:写真を1本指で動かす
- ・拡大縮小:2本指で広げる / 狭める
- ・画面より小さくすると背景がブラックに変りますので、視差効果で見えない様に調整して下さい
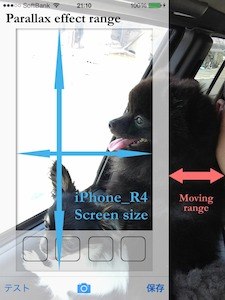
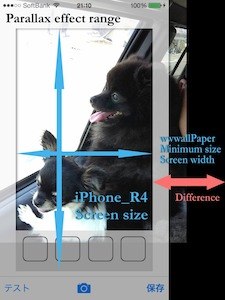
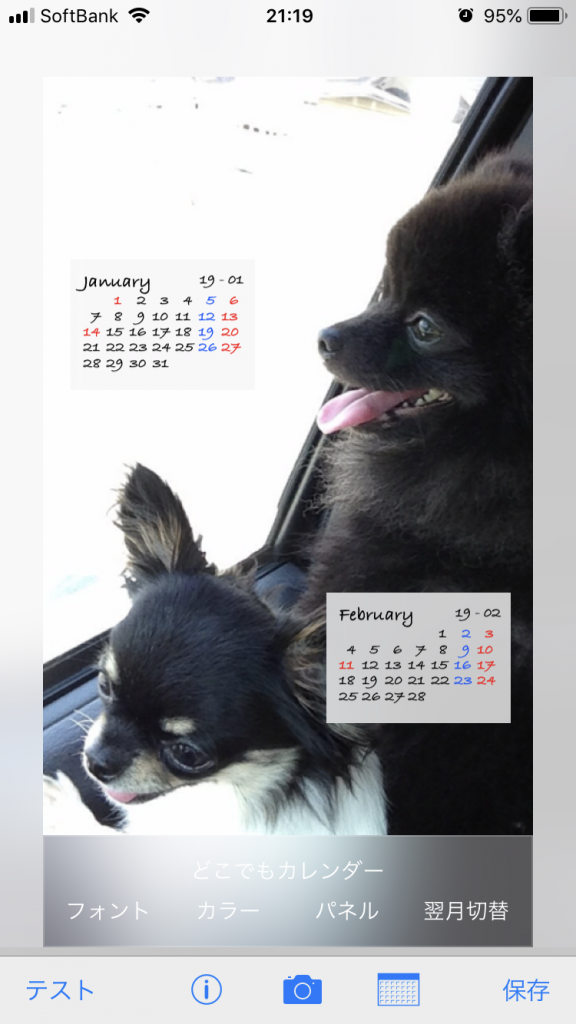
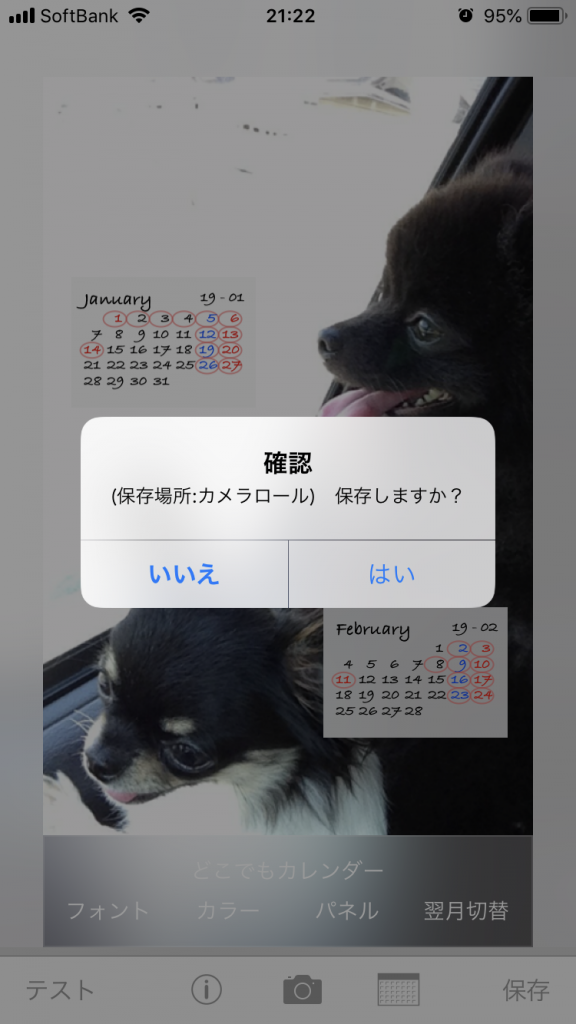
- 5. 「テスト」ボタンを押してiPhoneをいろんな方向に傾けると壁紙が動くように写真が動き視差効果の確認ができます。 終わる時は「完了」ボタンを押して下さい。
周囲のかすんだ部分がiPhoneの枠外になる分で、動きによっては見えてくる範囲で、はっきり見えている部分がiPhoneのディスプレイに表示される分になります。
- 6. 基本設定はこのパネルの文字をタップして変更
・どこでもカレンダー(1ヶ月→2ヶ月→無)
・フォント(カレンダーの文字変更)
・カラー(文字とパネルカラーを変更)
・パネル(カレンダーのパネル表示の有無)
・翌月切替(当月と翌月を切り替える)
- 7. どこでもカレンダーはドラッグして自由に移動できます。2ヵ月表示も自由に移動!
- 8. 最後に保存ボタンを押して壁紙を保存して下さい。
- 9. 作成した壁紙はカメラロールの保存されますので、写真または設定から壁紙設定を行って下さい。
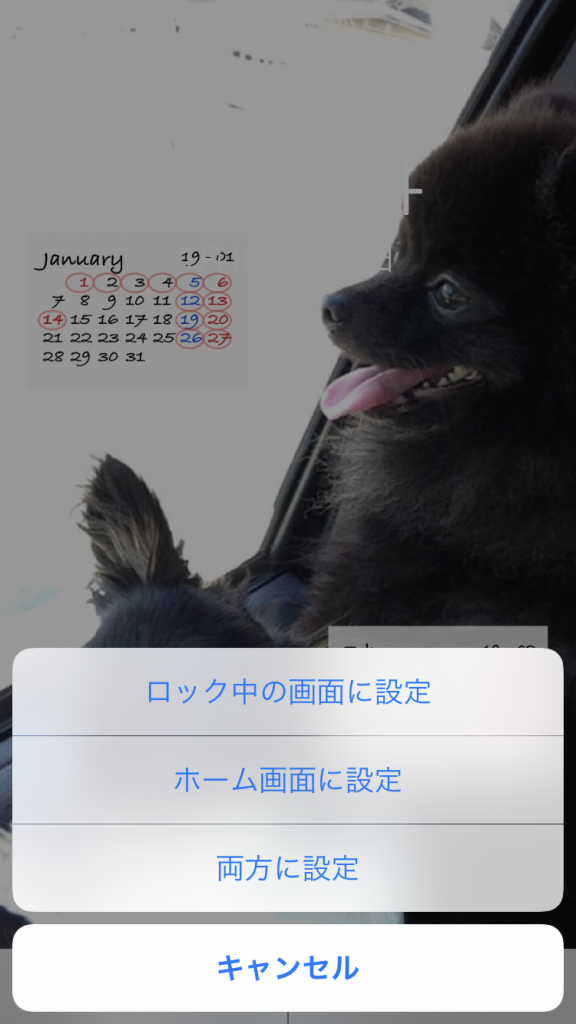
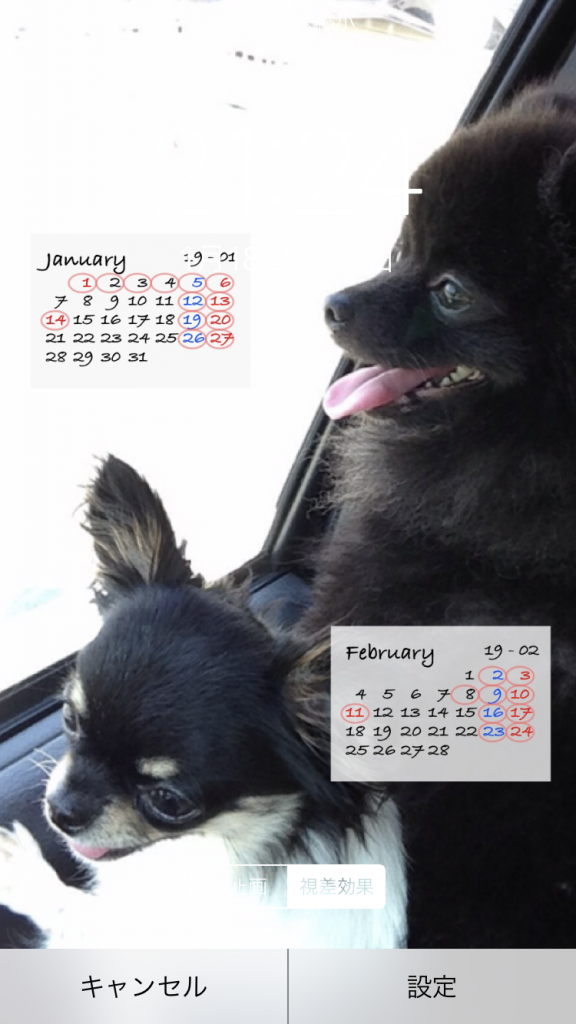
もっと詳細を設定するには
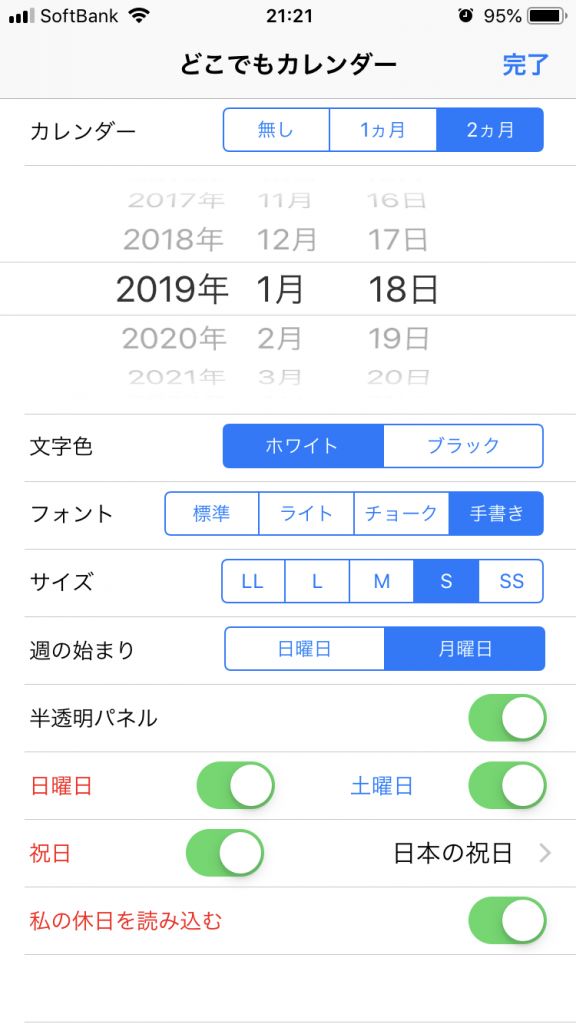
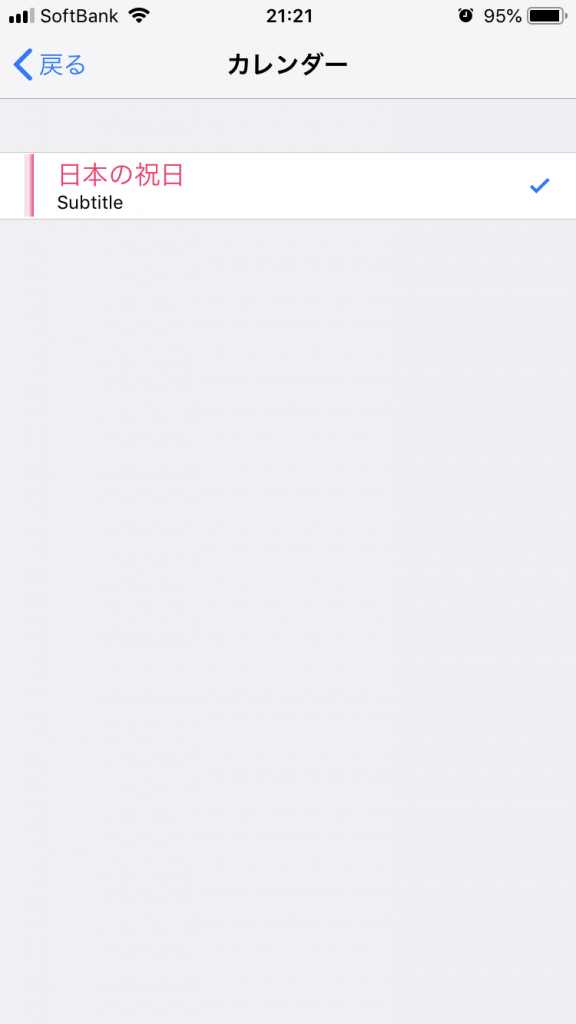
- ・当月や翌月以外の開始月を設定する事もできます
- ・カレンダーのサイズ変更
- ・週始まりの選択(日曜日・月曜日)
- ・日曜日を赤にするON/OFF
- ・土曜日を青にするON/OFF
- ・祝日カレンダーの選択(海外の祝日カレンダーを登録している場合)
- ・姉妹品の「私の休日」で設定した日に赤○を付ける
「私の休日」のご紹介
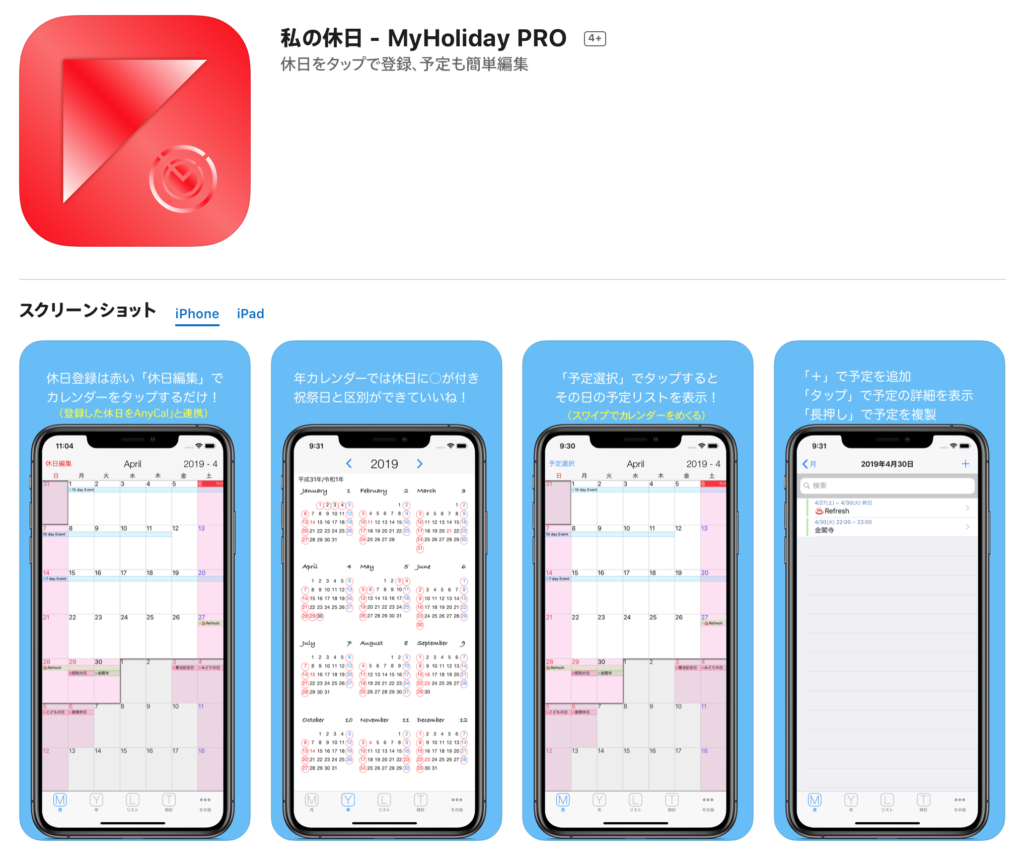
iPadの視差効果範囲
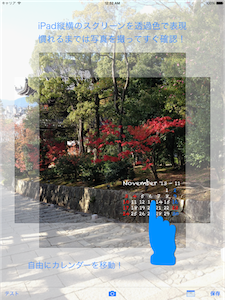
慣れるまでは、このアプリのカメラで確認しながらと言うのはいかがですか?
iPadは壁紙も縦横と回転しますので視差効果範囲を含めると写真は被写体を小さく収めないと、なかなか思い通りには行かないですね。
使い方のヒント
- カレンダー再配置方法:1ヵ月表示で配置を決めて2ヵ月に変更すると2ヵ月目がサイズにより横又は真下に表示されます。
- カレンダーを「無し」にして再度カレンダーを追加すると所定の位置に表示されます。
- 壁紙に設定すると操作していた時より2割増の大きさになるので被写体を少し小さめで作成する方がイメージ通りになります。
- 壁紙写真は背景を大きく入れるように、試写体は小さめに撮るのが秘訣です。
- 祝日を表示するにはiPhoneに”日本の祝日”などが事前に登録されている必要があります。
- 祝日が正しく表示されない場合は「カレンダー設定画面」の祝日欄をタップして表示されたカレンダーリストで使用する「祝日カレンダー」にチェックを入れて下さい。
- 祝日を使用しない場合は「チェックの入っているカレンダーをタップ」してすべてのチェックが外れている状態にすると設定画面で「無し」になります。
- AnyCal(Free)は壁紙保存ボタンを押して保存確認メッセージが閉じると広告が表示されます。
- 広告が煩わしいとお考えの方は有料版の「AnyCal PRO」を是非お求めください。